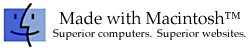Make your own Daisy
- A drawing tutorial in AppleWorks by Cindy O'Hora
"Daisy, Daisy give me your answer true. I'm half crazy, with
AppleWorks I made you."
This project will acquaint you with several tools & features in Drawing. It will reinforce the use of the Duplication and Alignment commands. You will use Object info and Free rotate. Finally, you will see that draw objects build in layers, one on top of another.
Most of us approach drawing as trying to draw the whole object, rather than seeing it as the sum of its parts. If you can break down your image into pieces, you can create lots of graphics in the computer even if you can't draw a straight line with pencil on paper.
Open a draw page.
|
Step 1. Use the oval tool to draw a horizontal oval. Shut off Autogrid. Go Options ... Turn Autogrid off. This will allow you to fine tune your image element's position. |
|
|
Step 2. Use Object info to set your oval to have exactly the same dimensions as mine.
Note: if you want a object to have exact dimensions, use Object info to achieve that precision.
|
|
|
Step 3.
Click on the oval to get the handles and duplicate it by
going Use the arrow tool to drag it into the
position shown at the right. (You can also use the arrow keys to position
it.) |
|
|
Step 4. Repeat the duplication process. Move this 3rd oval above
your previous ovals. With the handles selected for the #3
oval go Arrange ... Rotate 90°.; Your oval should now be
vertical. Reposition this oval as shown. (CW4 go Arrange ... Transform ...
Rotate 90 degrees ;-) |
|
|
Step 5. Duplicate the vertical oval. Position the newest vertical oval underneath. You should now have four ovals positioned at right angles to one another as shown at the right. Go Edit ... Select All ( Go Arrange ... Group ( This has made the 4 separate ovals into one graphic object. If for some reason you want to
separate them again, go Arrange ...Ungroup. |
|
|
Step 6. Select this object by clicking on it and duplicate it. We want to turn this second set to be about 45û's to the first set. Use the Free Rotate feature. Go Arrange ... Free Rotate. The cursor will change to an x. Put the x on the right upper handle of the object, hold down the mouse button, and turn it gently to the left. You'll see both the original position and the new position which is represented by the lines that appear. Turn until you are satisfied with the result. Save
|
|
|
Step 7. Go Edit ... Duplicate. You've created a third set of ovals. Drag the second set over on top of the first set so that you have the picture at the right. Don't waste any time trying to get them perfectly centered over each other. Use the x cursor to turn the third set of ovals more to the left so that the petals will appear in the blank space of the flower.
This is the computer saying, "I'm doing it. Give me a minute." Be
patient & go to the next step when the cursor returns to
an arrow or other tool. |
|
|
Step 8. Repeat the duplicate and rotate process one more time so that you now have four sets of oval petals. Go File ... Save. (
|
|
|
Step 9. Shut off the free Rotate by going Arrange and Unselect Free Rotate. The cursor should now be an arrow. |
|
|
Step 10. Drag each of the petal sets over on top of the first two. Notice that they accumulate the new one above the last one created. Go Edit ... Select All
( Let the computer center objects
over one another rather than trying to eyeball it. You will
be much happier with the results. Grouping objects as you build helps protect your work from accidental changes. Should you need to change something in a grouped object ... Click on it to select it Go Arrange .. Ungroup.
|
|
|
Step 11. Select the oval tool. Draw a small oval for the center of the flower.
|
|
|
Step 12. Use the Paint can fill "spectrum" color palette to color it yellow. Use the pattern palette to add the dots by selecting the fifth pattern from the left on the top row. To make the selections your object must have its handles on. 1. Hold down on the color or pattern square to open the palette. 2. Drag over to the color (or the pattern) you want to use. Let go. The object should be filled with your choice. 3. Go File ... Save.
|
|
|
Step 13. Position the yellow oval over the petals. Since you created this oval last, it will appear on top of all the other layers. Click on it to get the handles. Hold down the shift key and click on one of the white petals to select the petals, too. Two sets of handles should be active. Go Arrange ... Group. (
|
|
|
Step 14. You might desire a stem for your flower. 1. Set the pen palette to a green color. 2. Select the 3pt or higher pen width in the pen palette. 3. Click on the Freehand tool (looks like an s curve). 4. Drag your desired stem shape. |
|
Step 15. To be sure your stem looks like it comes from behind the flower, click on it to get the handles. Go Arrange ... Move to the back. Use the arrow tool to drag it into position. You'll notice the end of the line will pass behind the petals of the daisy. (You can also move objects using the arrow keys on your keyboard. I suggest you employ this technique for small changes.) The Move commands let you change the order of the parts in the layers of the drawing. Save! |
|
|
"The best teacher is the one who suggests, rather than dogmatizes, and inspires his listener with the wish to teach himself." ~Edward Bulwer-Lytton |
All the material in this site is copyrighted and may not be reproduced or distributed, in whole or in part, without the prior written permission of Cynthia O'Hora. This site is an entirely volunteer effort. I am not associated with Apple Computers or any of its subsidiaries.